In this article, you will be guided through a concise and informative journey on the process of capturing screenshots on Windows. Whether you are a tech-savvy individual or a beginner navigating the world of computers, these simple and straightforward steps will equip you with the necessary knowledge to effortlessly take screenshots, enabling you to capture and share important information, memorable moments, or even troubleshooting issues. By the end of this article, you will have mastered the art of screenshotting on Windows, adding a valuable tool to your digital arsenal. So let’s begin this tutorial and discover how to take a screenshot on Windows in just a few easy steps.
Using the Print Screen Button
What is the Print Screen button?
The Print Screen button, also known as PrtScn or PrtSc, is a key on your keyboard that allows you to capture an image of your computer screen. It is a handy tool for saving images of your screen, which can be useful for various purposes such as documenting a software issue, capturing a specific moment in a video, or sharing information with others.
Capturing the entire screen with Print Screen
To capture the entire screen using the Print Screen button, simply locate the button on your keyboard (usually found in the top right corner) and press it. This will take a snapshot of your entire screen and save it to your clipboard. You can then paste the screenshot into an application, such as Microsoft Paint or Word, to view and save it.
Capturing the active window with Alt + Print Screen
If you only want to capture the active window instead of the entire screen, you can use the Alt + Print Screen keyboard shortcut. This combination captures the active window and saves it to your clipboard. This method can be useful when you want to focus on specific content within a window, rather than capturing the entire screen.
Saving the screenshot to the clipboard
When you use the Print Screen button or the Alt + Print Screen shortcut, the captured screenshot is automatically saved to your clipboard. The clipboard is a temporary storage area in your computer’s memory where you can temporarily hold data, such as text, images, or files. To save the screenshot permanently, you need to paste it into an application, such as Microsoft Paint or Word, and then save the file.
Pasting the screenshot into an application
To paste the screenshot from your clipboard into an application, follow these steps:
- Open the application where you want to paste the screenshot, such as Microsoft Paint or Word.
- Click on the location in the application where you want to insert the screenshot.
- Press the Ctrl + V keyboard shortcut or right-click and select the “Paste” option.
- The screenshot will be inserted into the application, and you can then save the file using the application’s save function.
Using the Snipping Tool
What is the Snipping Tool?
The Snipping Tool is a built-in screenshot tool in Windows operating systems that allows you to capture different types of screen snips. A screen snip is a specific area of your screen that you want to capture, rather than capturing the entire screen. The Snipping Tool provides options for capturing rectangular snips, free-form snips, window snips, and full-screen snips.
Opening the Snipping Tool
To open the Snipping Tool, follow these steps:
- Click on the “Start” button in the bottom left corner of your screen.
- Type “Snipping Tool” in the search bar.
- Click on the Snipping Tool application in the search results.
Capturing a rectangular snip
To capture a rectangular snip using the Snipping Tool, follow these steps:
- Open the Snipping Tool.
- Click on the “New” button in the Snipping Tool window.
- Drag the cursor to select the area of the screen that you want to capture.
- Release the mouse button to capture the snip.
Capturing a free-form snip
To capture a free-form snip using the Snipping Tool, follow these steps:
- Open the Snipping Tool.
- Click on the “New” button in the Snipping Tool window.
- Draw a free-form shape around the area of the screen that you want to capture.
- Release the mouse button to capture the snip.
Capturing a window snip
To capture a window snip using the Snipping Tool, follow these steps:
- Open the Snipping Tool.
- Click on the “New” button in the Snipping Tool window.
- Click on the window that you want to capture.
- The selected window will be highlighted, and the snip will be captured.
Capturing a full-screen snip
To capture a full-screen snip using the Snipping Tool, follow these steps:
- Open the Snipping Tool.
- Click on the “New” button in the Snipping Tool window.
- Click anywhere on the screen.
- The entire screen will be captured as a snip.
Editing the snip
After capturing a snip using the Snipping Tool, you can edit it before saving. The Snipping Tool provides options for adding highlights, arrows, and other annotations to the snip. These editing features can be useful for emphasizing specific parts of the captured screen snip.
Saving the snip
To save the snip using the Snipping Tool, follow these steps:
- Click on the “File” menu in the Snipping Tool window.
- Select the “Save As” option.
- Choose the location where you want to save the snip.
- Enter a filename for the snip.
- Select the desired file format (such as PNG, JPEG, or GIF) from the “Save as type” dropdown menu.
- Click on the “Save” button to save the snip.
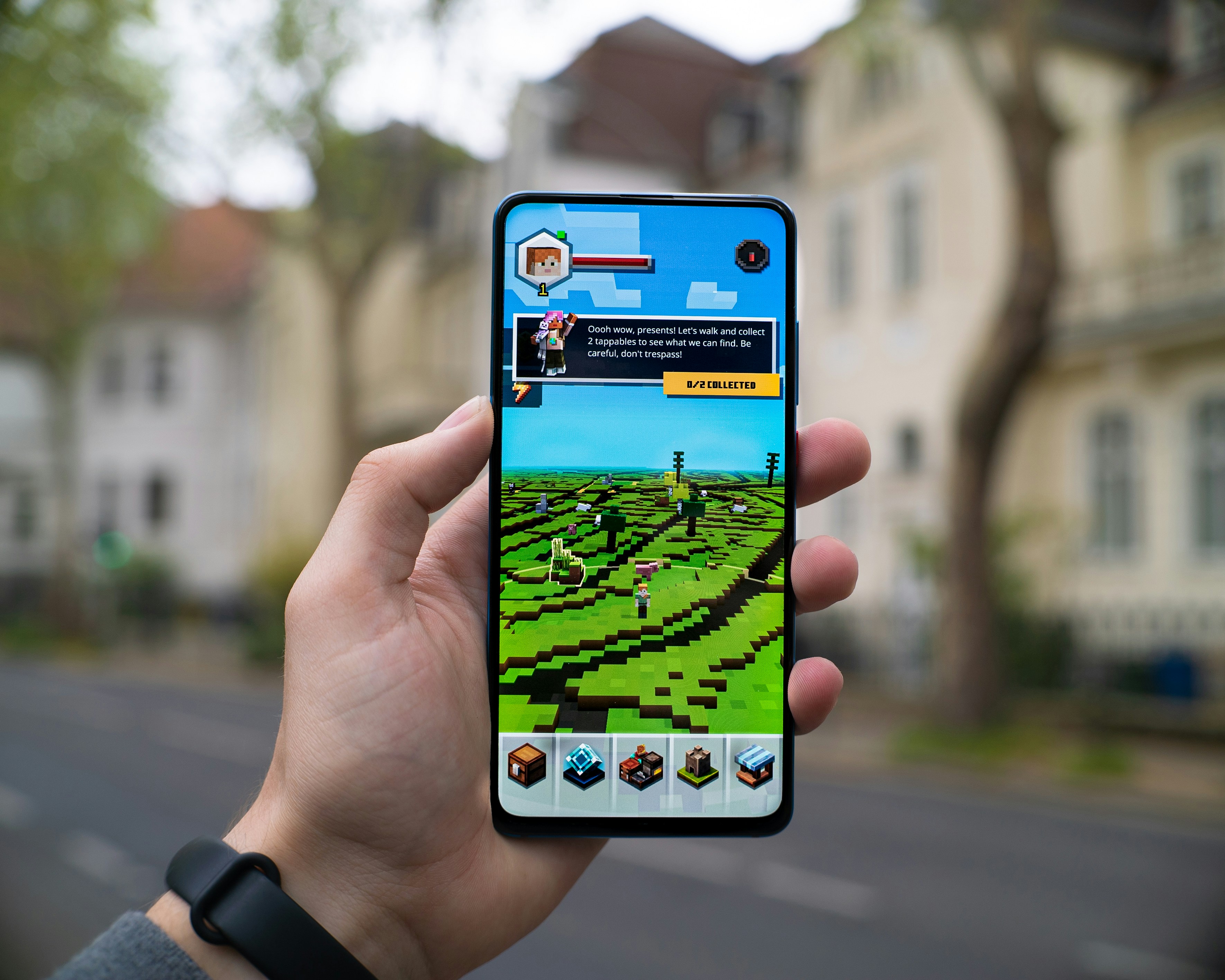
This image is property of images.unsplash.com.
Using the Windows Game Bar
What is the Windows Game Bar?
The Windows Game Bar is a built-in feature in Windows operating systems that allows you to capture screenshots and record gameplay videos. While its primary purpose is for gaming, it can also be used to capture screenshots of any application or window on your computer.
Enabling the Windows Game Bar
By default, the Windows Game Bar is disabled on most Windows computers. To enable the Windows Game Bar, follow these steps:
- Press the Windows key + G to open the Windows Game Bar.
- If prompted, select “Yes, this is a game.”
- Click on the settings icon (gear icon) in the Windows Game Bar window.
- Enable the “Record game clips, screenshots, and broadcast using Game bar” option.
Taking a screenshot with the Windows Game Bar
To take a screenshot using the Windows Game Bar, follow these steps:
- Open the application or window that you want to capture.
- Press the Windows key + G to open the Windows Game Bar.
- Click on the camera icon in the Windows Game Bar window.
- The screenshot will be saved to a designated folder on your computer.
Using the Windows + Shift + S shortcut
What is the Windows + Shift + S shortcut?
The Windows + Shift + S shortcut is a convenient keyboard shortcut that allows you to capture a screen snip on Windows. This shortcut is commonly referred to as the Snipping Tool shortcut, as it replicates the functionality of the Snipping Tool.
Using the Windows + Shift + S shortcut to capture a snip
To capture a screen snip using the Windows + Shift + S shortcut, follow these steps:
- Open the application or window that you want to capture.
- Press the Windows key + Shift + S.
- The screen will dim, and a toolbar will appear at the top of the screen.
- Use your mouse to select the area of the screen that you want to capture.
- Release the mouse button to capture the snip.
- The captured snip will be saved to your clipboard, and you can paste it into an application to view and save it.

This image is property of images.unsplash.com.
Using the Snip & Sketch app
What is the Snip & Sketch app?
The Snip & Sketch app is a built-in screenshot tool in Windows 10 that provides an enhanced snipping experience compared to the Snipping Tool. It offers various snipping options, as well as editing features to modify and annotate the captured screenshots.
Opening the Snip & Sketch app
To open the Snip & Sketch app, follow these steps:
- Click on the “Start” button in the bottom left corner of your screen.
- Type “Snip & Sketch” in the search bar.
- Click on the Snip & Sketch application in the search results.
Capturing a screenshot with Snip & Sketch
To capture a screenshot using Snip & Sketch, follow these steps:
- Open the Snip & Sketch app.
- Click on the “New” button in the Snip & Sketch window.
- Select the type of snip you want to capture: rectangular, free-form, window, or full-screen.
- Follow the instructions for the selected snip type to capture the screenshot.
Editing the screenshot with Snip & Sketch
After capturing a screenshot using Snip & Sketch, you can edit it before saving. The Snip & Sketch app provides several editing features, including a pen tool, highlighter, ruler, and eraser. These tools allow you to annotate, draw, or highlight specific parts of the screenshot to enhance its visual presentation.
Saving the screenshot in Snip & Sketch
To save the screenshot using Snip & Sketch, follow these steps:
- Click on the floppy disk icon in the Snip & Sketch window.
- Choose the location where you want to save the screenshot.
- Enter a filename for the screenshot.
- Select the desired file format (such as PNG, JPEG, or GIF) from the “Save as type” dropdown menu.
- Click on the “Save” button to save the screenshot.
Using the Print Screen + Windows Key shortcut
What is the Print Screen + Windows Key shortcut?
The Print Screen + Windows Key shortcut is a combination that allows you to capture the entire screen and save it as an image file. This shortcut is particularly useful when you want to quickly capture the screen without the need to open any specific application.
Using the Print Screen + Windows Key shortcut to capture the screen
To capture the entire screen using the Print Screen + Windows Key shortcut, follow these steps:
- Press the Print Screen key (PrtScn) on your keyboard.
- The screenshot of the entire screen will be automatically saved as an image file in a designated folder on your computer.

This image is property of images.unsplash.com.
Using the Print Screen + Alt shortcut
What is the Print Screen + Alt shortcut?
The Print Screen + Alt shortcut is a combination that allows you to capture the currently active window and save it as an image file. This shortcut is useful when you want to focus on capturing a specific window without including other elements on your screen.
Using the Print Screen + Alt shortcut to capture the active window
To capture the active window using the Print Screen + Alt shortcut, follow these steps:
- Click on the window that you want to capture to make it active.
- Press the Alt + Print Screen keys on your keyboard.
- The screenshot of the active window will be automatically saved as an image file in a designated folder on your computer.
Using the Print Screen + Snipping Tool shortcut
What is the Print Screen + Snipping Tool shortcut?
The Print Screen + Snipping Tool shortcut is a combination that allows you to quickly open the Snipping Tool and capture a screen snip. This shortcut provides a convenient way to capture a specific area of your screen without the need to manually open the Snipping Tool application.
Using the Print Screen + Snipping Tool shortcut to capture a snip
To capture a screen snip using the Print Screen + Snipping Tool shortcut, follow these steps:
- Press the Print Screen key (PrtScn) on your keyboard.
- Open the Snipping Tool application.
- Click on the “New” button in the Snipping Tool window.
- Drag the cursor to select the area of the screen that you want to capture.
- Release the mouse button to capture the snip.
Using the Print Screen + Windows Game Bar shortcut
What is the Print Screen + Windows Game Bar shortcut?
The Print Screen + Windows Game Bar shortcut is a combination that allows you to quickly open the Windows Game Bar and capture a screenshot. This shortcut provides an alternative method to capture a screenshot using the Windows Game Bar, without the need to open it through other means.
Using the Print Screen + Windows Game Bar shortcut to capture a screenshot
To capture a screenshot using the Print Screen + Windows Game Bar shortcut, follow these steps:
- Press the Print Screen key (PrtScn) on your keyboard.
- Press the Windows key + G to open the Windows Game Bar.
- Click on the camera icon in the Windows Game Bar window.
- The screenshot will be saved to a designated folder on your computer.
Using third-party screenshot tools
Introduction to third-party screenshot tools
In addition to the built-in screenshot tools provided by Windows, there are also third-party screenshot tools available that offer additional features and customization options. These tools can be particularly useful for advanced users or those with specific screenshot requirements beyond the capabilities of the built-in tools.
Downloading and installing a third-party screenshot tool
To download and install a third-party screenshot tool, follow these general steps:
- Research and select a third-party screenshot tool that suits your needs.
- Visit the official website or trusted software repositories of the selected tool.
- Locate the download link for the tool and click on it.
- Follow the on-screen instructions to download and install the tool on your computer.
Please note that the specific steps may vary depending on the tool you choose to install.
Using a third-party screenshot tool to capture screenshots
Once you have installed a third-party screenshot tool, you can typically use it to capture screenshots by following its specific instructions or using its designated capture functions. These tools often provide additional features such as advanced editing options, cloud storage integration, or the ability to capture specific elements like scrolling webpages or long documents.
Utilizing third-party screenshot tools can enhance your ability to capture, edit, and organize screenshots according to your specific needs and preferences.
Taking a screenshot on Windows is a straightforward process with multiple options available. Whether you prefer using the Print Screen button, the Snipping Tool, the Windows Game Bar, keyboard shortcuts, or third-party screenshot tools, Windows provides a variety of methods to capture and save screenshots of your computer screen. By understanding and utilizing these tools and techniques, you can effectively capture and share important moments, information, or issues with ease.




